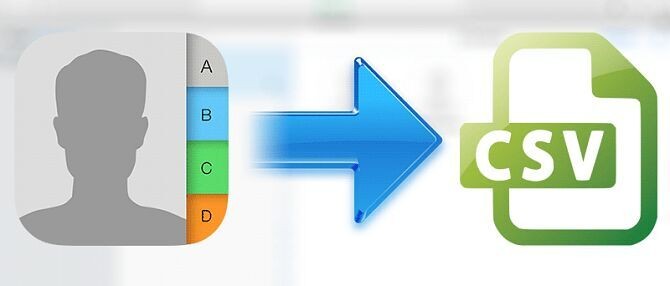Nếu bạn đã lưu các địa chỉ liên hệ (contacts) của mình trên iCloud và muốn sử dụng chúng cho một ứng dụng khác, bạn có thể trích xuất (export) chúng ra một file CSV, file này có thể mở được với rất nhiều ứng dụng khác nhau. File CSV được trích xuất sẽ chứa tất cả các địa chỉ liên hệ và các thông tin chi tiết của chúng, và bởi vì các liên hệ được phân cách bằng dấu phẩy, bạn thậm chí có thể dùng Numbers hoặc Excel trên máy tính để mở nó. Để thực hiện việc này, những gì bạn cần làm là sử dụng phiên bản web của dịch vụ iCloud từ một trình duyệt trên máy tính, và tiếp đến xuất các địa chỉ liên hệ ra một file V-Card. File V-Card sau đó sẽ được chuyển sang file CSV thông qua một dịch vụ online.

Các bước trích xuất danh bạ iCloud sang file CSV 1. Truy cập vào phiên bản web của iCloud tại đây, và đăng nhập bằng tài khoản Apple ID. 2. Sau khi đăng nhập thành công, bạn sẽ thấy khá nhiều tuỳ chọn trên màn hình. Hãy chọn tuỳ chọn có tên gọi Contacts.

3. Tất cả các địa chỉ liên hệ trên iCloud sẽ xuất hiện trên màn hình. Bây giờ, bạn cần nhấp vào biểu tượng hình bánh xe răng cưa, nằm ở phía dưới, góc trái của trang web. Việc này sẽ giúp bạn mở menu Settings.

4.Từ menu Settings, hãy chọn tiếp tuỳ chọn Select All.

5. Bạn sẽ thấy tất cả các địa chỉ liên lạc đã được chọn hết và chờ bạn thực thi một chức năng nào đó. Bây giờ, bạn nhấp vào biểu tượng Settings một lần nữa, và chọn Export vCard…, thao tác này sẽ tạo cho bạn một file vCard chứa tất cả các địa chỉ liên hệ đã được chọn ở trên.

6. File vCard sẽ được tải về máy một cách tự động, và bạn có thể tìm thấy nó trong thư mục Download. Những gì bạn đã trích xuất ở đây là một file vCard, và chúng ta không cần nó. Chúng ta cần một file CSVchứa tất cả danh bạ, vì vậy chúng ta sẽ cần chuyển file vCard này sang file CSV nhờ vào một dịch vụ chuyển đổi trực tuyến. 7. Truy cập vào trang vCard to CSV Converter
tại địa chỉ bằng trình duyệt của bạn. Sau đó, bạn thực hiện như sau:

vCard-File: bạn hãy chọn file vCard bạn vừa trích xuất được ở trên. Format: hãy chọn định dạng CSV từ menu thả xuống đầu tiên, và chọn Comma ở menu xổ xuống thứ hai, và cuối cùng đánh dấu chọn vào mục Add header line. Encoding: bạn nên chọn Unicode (UTF-8). Để các tuỳ chọn khác mặc định và nhấn nút Convert. 8. File vCard sẽ được chuyển đổi ngay tức thời và sẽ được tự động tải về máy tính. Giờ đây, bạn có thể truy cập vào file này sử dụng một ứng dụng tương thích bất kỳ, chẳng hạn như Microsoft Excel.

Ngoài ra, bạn cũng có thể nhập (import) file CSV trên vào nhiều ứng dụng để nhanh chóng truy cập vào danh bạ của bản thân.
Hiền Lê